いつも当ブログを読んでいただきありがとうございます。
ブログ歴12年のy-heyです。
ブログを書いていると気になるのが
自分のブログのページが
どれくらい読まれているか、
いわゆるPV(ページビュー)です。
通常はGoogle analyticsのトラッキングコードやトラッキングIDを
サイトに埋め込んで設定しますがトラッキングIDを複数の場所に埋め込んでしまうと
カウントを重複(ダブルカウント)してGoogle Analyticsが計算してしまいます。
トリプルカウントされる設定をしていて
ぬか喜びしていたため、みなさんもそのようなことが無いように
確認しておくべき項目をお伝えします。[/voice]
[aside type=”normal”]Google Analyticsを設定していない人は
ブログマーケッターJUNICHIさんのページを読めば
まるで教科書のような解説で設定方法が一目瞭然です。
→まるで教科書!初心者のためのGoogleアナリティクスの使い方【絶対保存版】[/aside]
PVをダブルカウントしているかどうかの確認方法
直帰率で予測をつける
まず、あなたのGoogle Analyticsの画面で
「直帰率」を確認してみて下さい。
他のサイトに行くか、ブラウザを閉じてしまった割合です。[/aside]
一般的なブログの直帰率の目安は70〜90%台と言われています。
出典:http://webuma.net/bounce-rate
その直帰率が5%とか1ケタ台だと
ダブルカウントが疑われます。
HTMLソースで確認する
直帰率を確認して怪しいと感じた方はHTMLソースを見てみましょう。
ブラウザのGoogle Chrome を使えば簡単にできます。
※インストールしていない方は無料のブラウザですので
↓からインストールして下さい。
Chromeを使って自分のサイト
(どのページでもOK)を開きます。
ページ内のどこでもよいので
右クリック→「検証」を選択
するとページのソースが表示されます。
ここで「なんだこれ!」と慌てずに
落ち着いてから
Macの場合「commend + F」
Windowsの場合「Ctrl + F」
を押して検索欄を表示させます。
その後「UA-」と入力します。
「UA-」での検索結果が複数出るかもしれません。
その後、自分のGoogle analyticsのトラッキングIDである「UA-XXXXXXXX-X」で再検索すると
↓の図のように「検索結果数」の欄が「1」になっていることを確認して下さい。
もしここまで確認して
検索結果欄が「1」より大きい数になっている場合、
トラッキングID、もしくはトラッキングコードが複数含まれている可能性があります。
つまり、誰かが自分のサイトを見てくれた時、
通常:1回見ると、1PV(ページビュー)とカウント
重複:1回見ると、2PV、3PVとカウント
されてしまいます。
一体どこでそんな設定したのでしょうか?
次はGoogle analyticsのトラッキングIDを
設置した場所を確認する方法を説明します。
Google analytics トラッキングIDの埋め込み場所を確認する方法
パターン1. header.phpにトラッキングコードを埋め込み
プラグインやテーマを入れずにやる、最も基本的な方法です。
WordPressの管理画面の左側メニューから
外観 → テーマの編集 を選択します。
header.php を選択します。
※もしheader.php が表示されない場合は
子テーマを選択しているかもしれません。
子テーマについて解説している関連記事
→WordPress(ワードプレス)で子テーマを設定する方法【X serverの場合】
その場合は↓の画面の 編集するテーマを選択の右側部分をクリックし、
一旦親テーマ(この場合はhummingbird)を選択します。
header.php が表示されたら、
Macの場合「commend + F」
Windowsの場合「Ctrl + F」
で検索窓を出し、「UA-」と入力して
自分のトラッキングIDが入っているか確認します。
パターン2.プラグインでトラッキングIDを入力
All in One SEO というプラグインにはホントに便利で
Google AnalyticsのトラッキングIDを入れて設定することもできます。
WordPressの管理画面 左側のメニューから
All in One SEO → 一般設定 を選択
下のほうに画面をスクロールすると
「Google設定」のグループがあるので、
その下にGoogle アナリティクスIDを入力する欄があります。
パターン3.テーマでトラッキングIDを入力
テーマによってはGoogle AnalyticsのトラッキングIDを入力する箇所があります。
例えば当ブログで使用しているテーマ、「ハミングバード」の場合を説明します。
WordPress管理画面 左側メニューから
外観 → カスタマイズ を選択
アクセス解析コード を選択
Google Analyticsタグ欄に
トラッキングIDを入力してあります。
だいたい大きく分けて上記の3パターンになります。
もし2つ以上設定している場合は
どれか1つだけ残して、
他の部分のトラッキングIDは消去しましょう。
これでPVのダブルカウント(重複)を修正することができました!
まとめ
今回はGoogle Analytics PVダブルカウントの確認方法と修正方法について
お伝えしましたがいかがでしたでしょうか?
直帰率を確認するだけでも
ダブルカウントかどうかおおよそ判断がつくと思います。
というのが ぬか喜びにならないように願っております。
この記事を読んであなたのブログライフが豊かになれば幸いです。
最後までお読み頂き本当にありがとうございました。



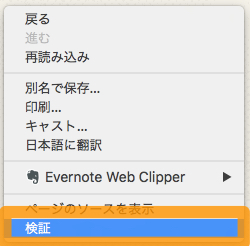
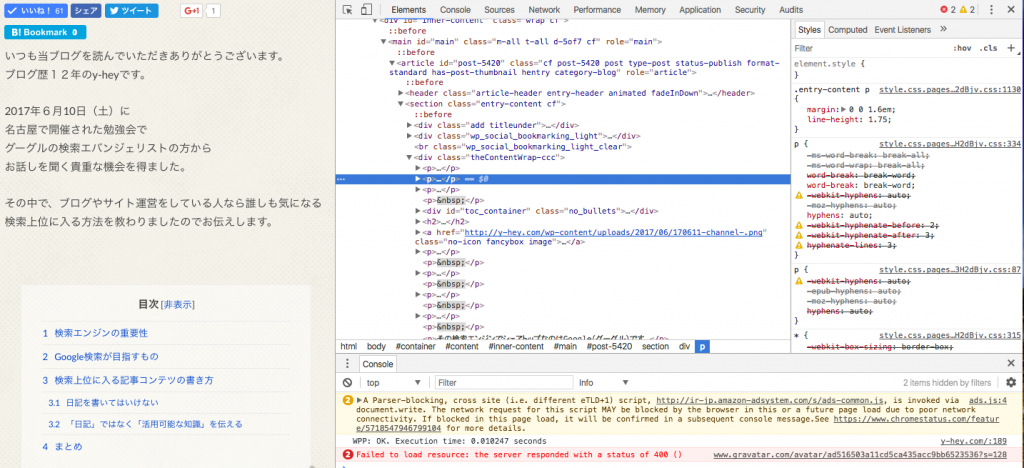
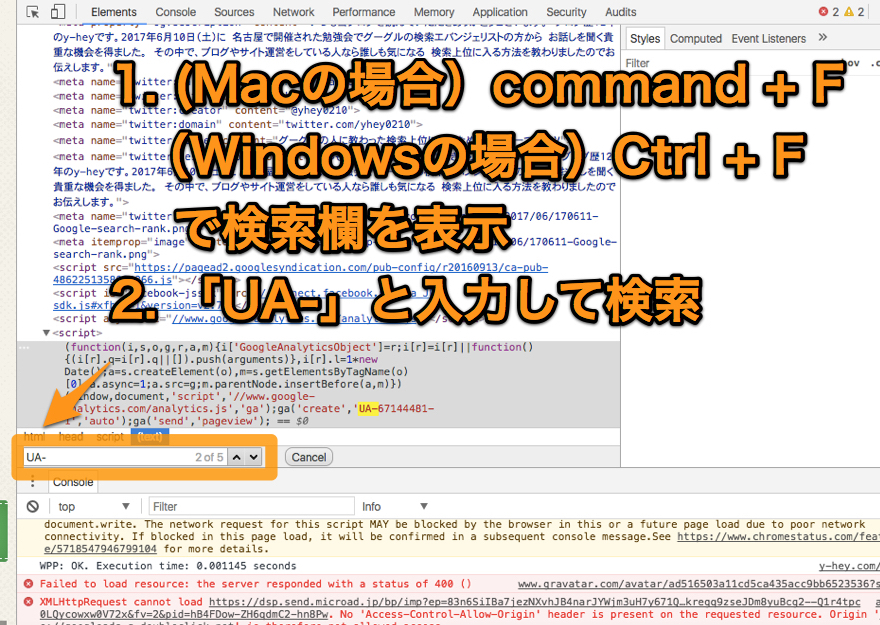
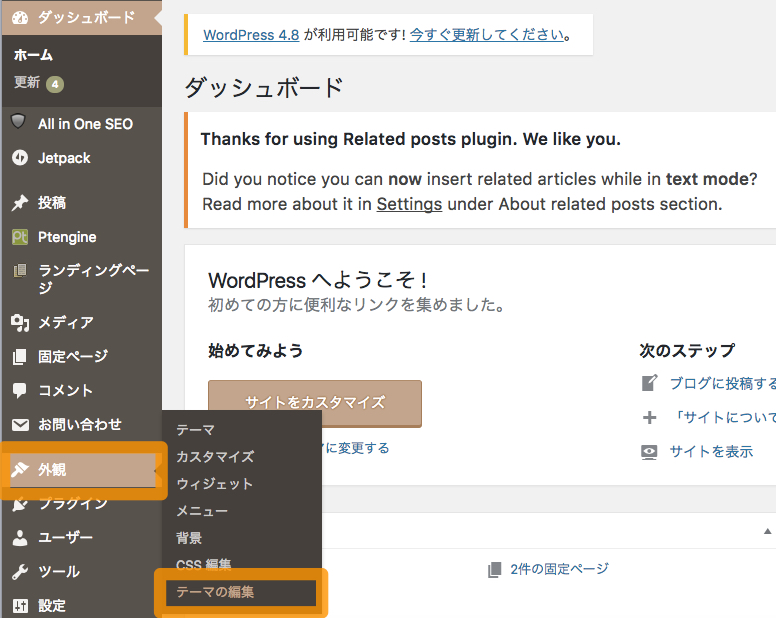
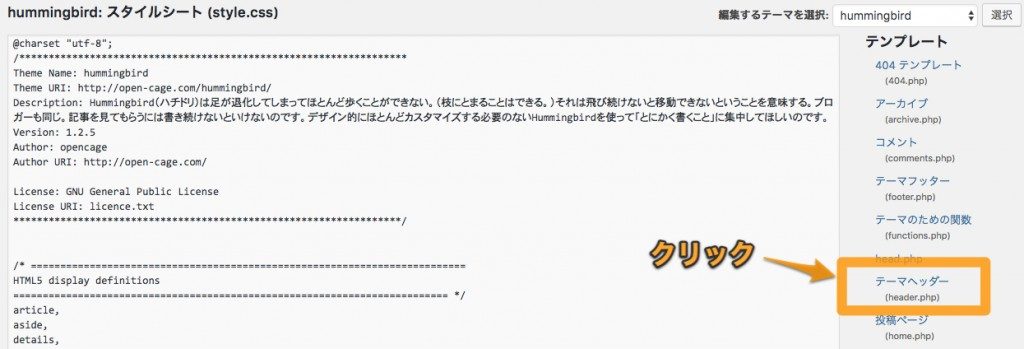
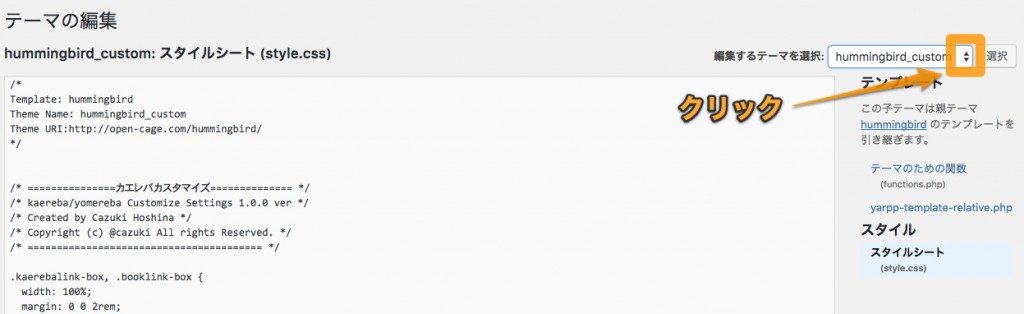
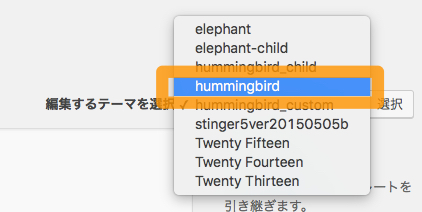
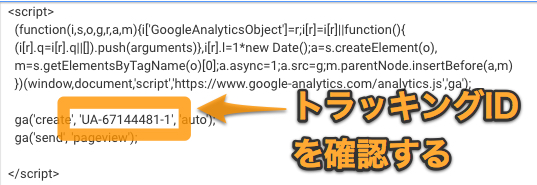
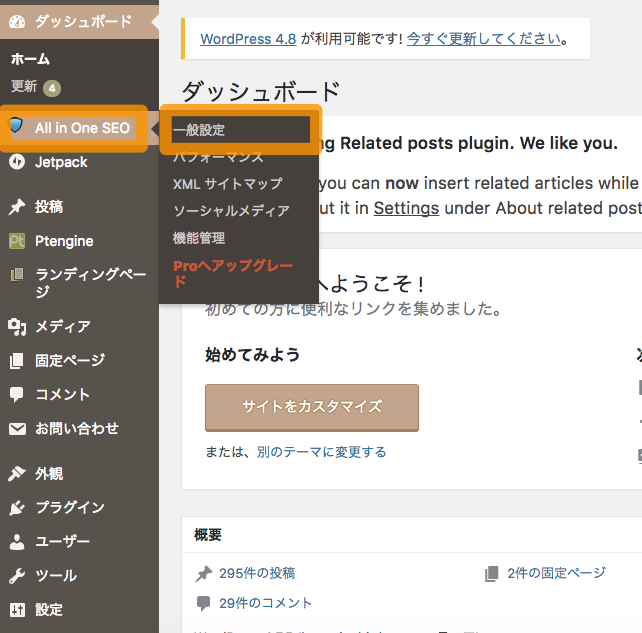
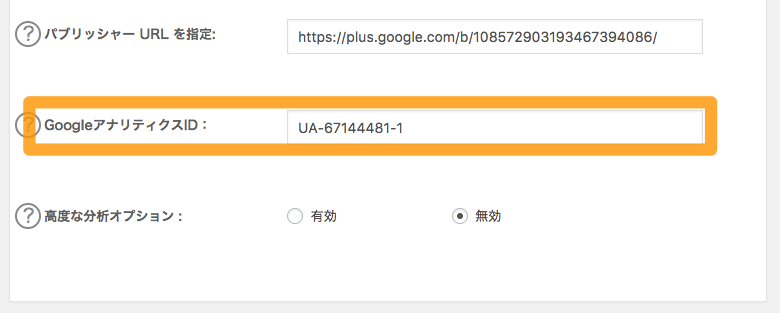
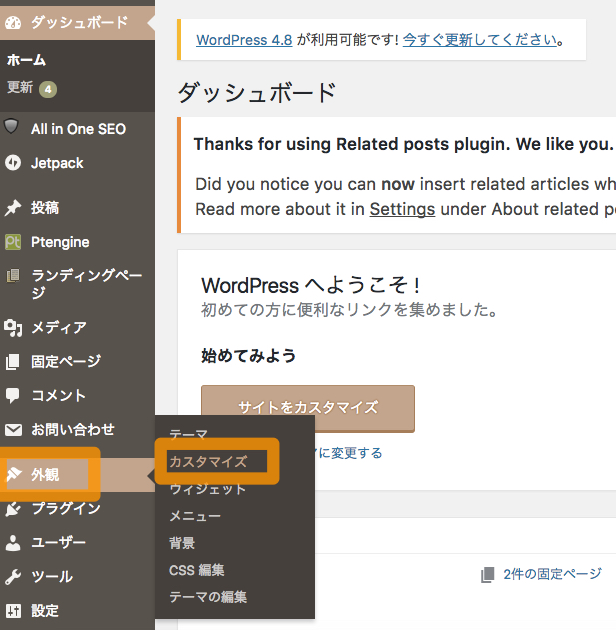
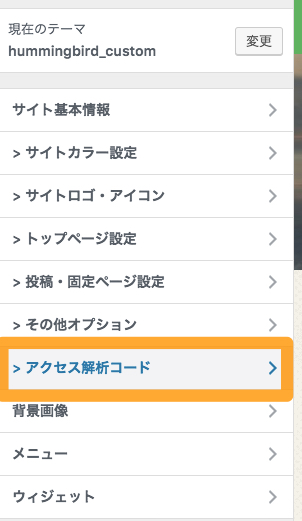
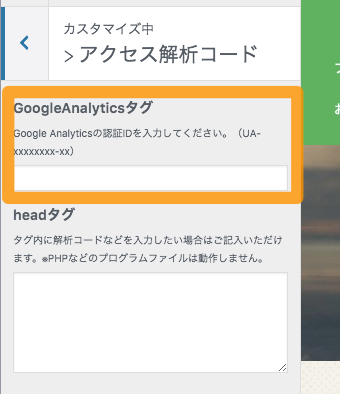

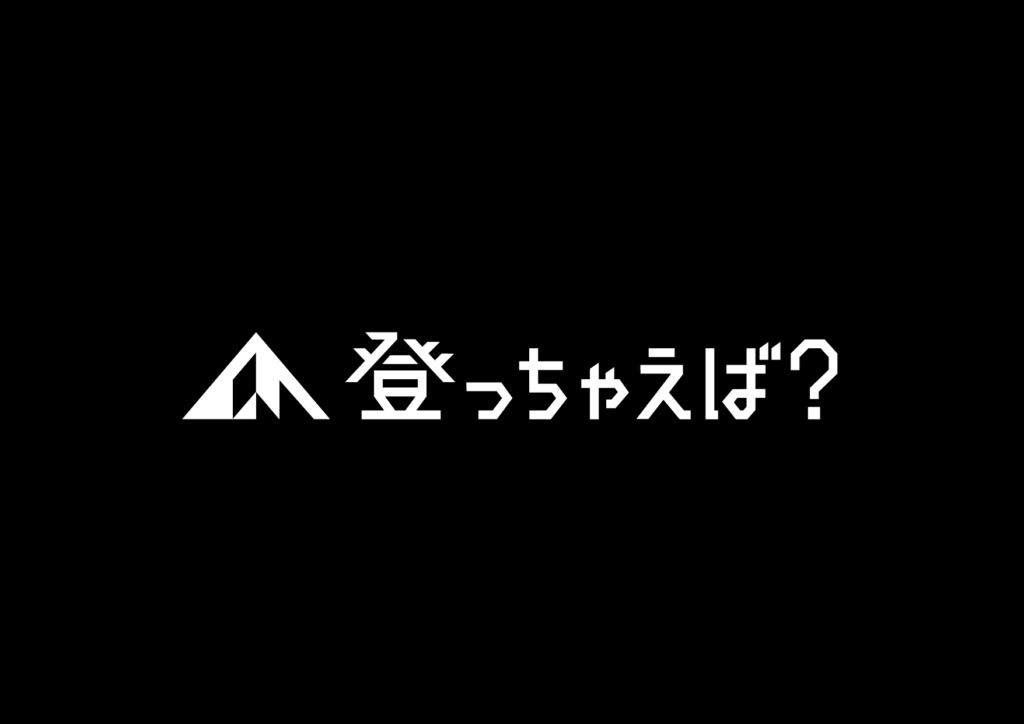


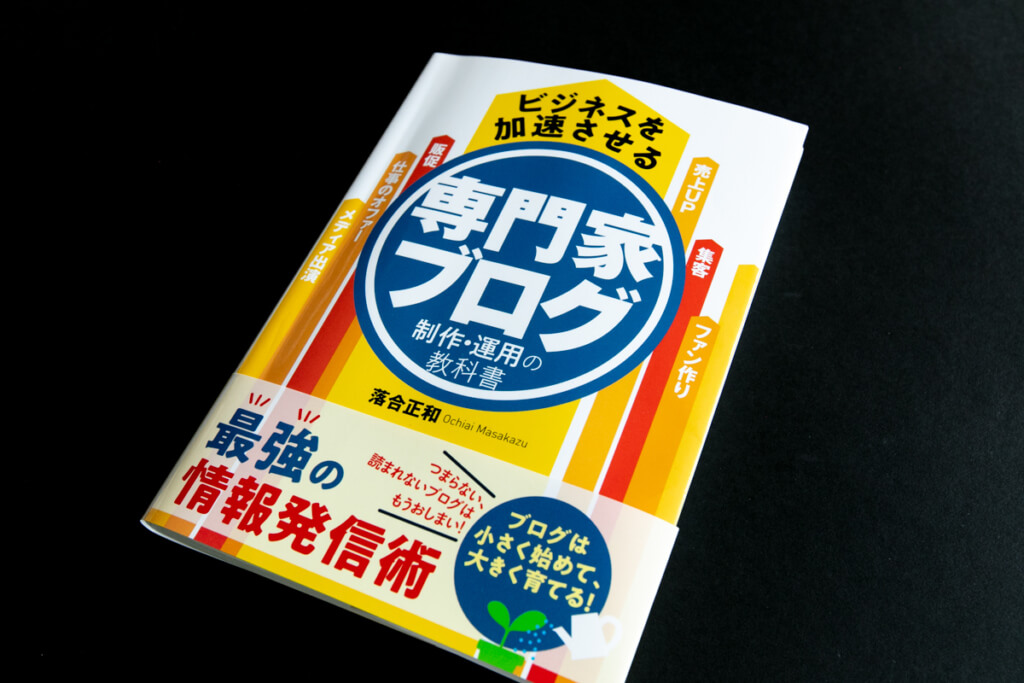
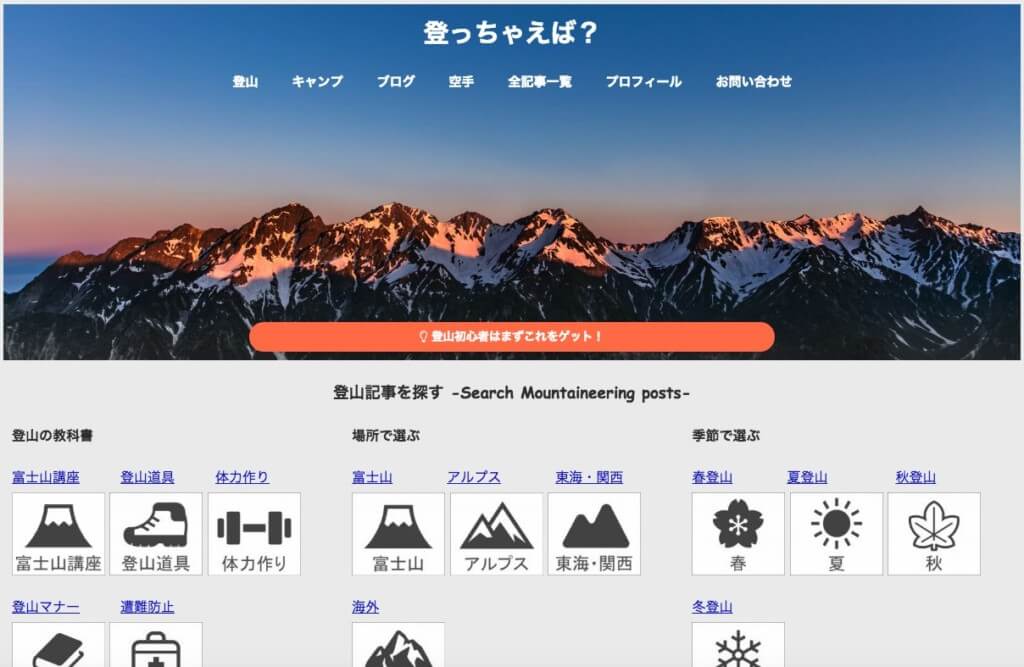

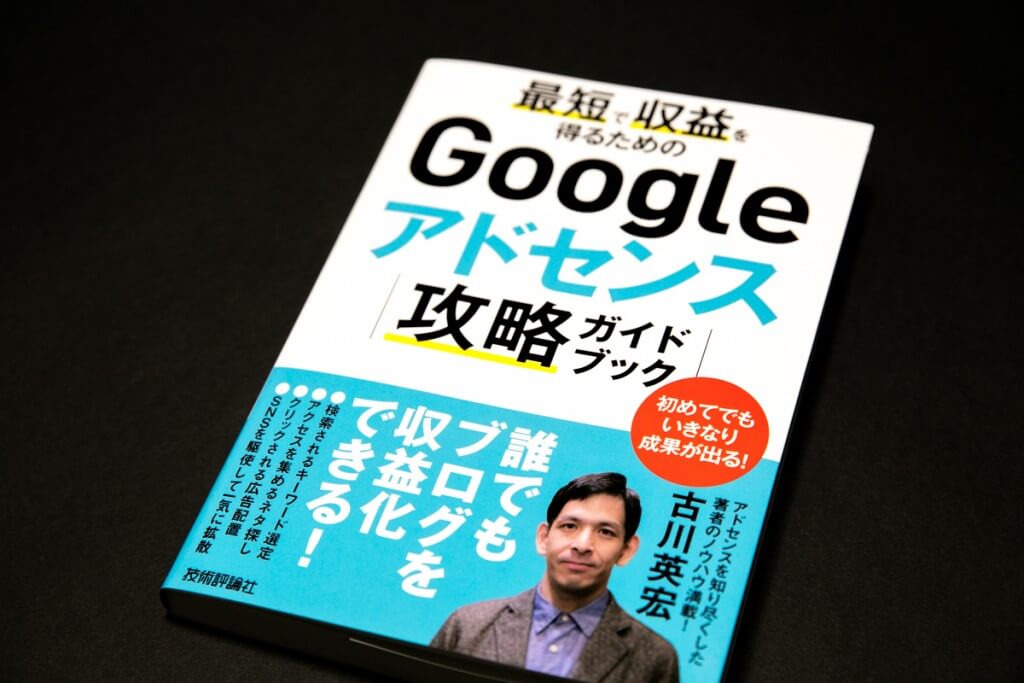
コメント