こんにちは!ブログ歴12年のy-heyです!
オシャレなマテリアルデザインのWordpressテーマ、Sealはもう購入されましたか?
まだの人は↓の記事を読んでじっくり考えてみて下さい。
[kanren url=”https://y-hey.com/compare-seal-others/”]
今回はSealを購入した人が最初にすべき、
テーマのダウンロードやインストールについて解説します。
[topic color=”yellow” title=”お願い”]
もしこの記事の内容で分からない部分がありましたら、
コメント欄やTwitter @yhey0210 まで連絡下さい。
記事に補足説明を入れさせていただきます。[/topic]
1. テーマと子テーマをダウンロード
Sealを購入したら、登録したメールアドレスにダウンロードURLとパスワードが記載されたメールが届きます。
ダウンロード リンク先から2つのファイルをダウンロードします。
- seal.zip
- seal-child.zip
seal-childのほうは子テーマと言って、
CSSというデザインをカスタマイズできるファイルに追記するためのものです。
[topic color=”green” title=”子テーマを使うメリット”] 親テーマがバージョンアップされた場合、親テーマのCSSを変更してカスタマイズしていると、
それまで行ったカスタマイズは最初からやり直しになってしまいますが
子テーマで行っていた場合、カスタマイズをやり直しになることはありません。
詳しくは↓の記事で書いています。
[kanren url=”https://y-hey.com/wordpress-child-theme/”][/topic]
ダウンロードした2つのファイルをどこか適当な場所に保存しておきます。
[topic color=”pink” title=”注意”]
テーマファイルはZip形式のまま、解凍せずに保存します。[/topic]
[voicel icon=”https://y-hey.com/wp-content/uploads/2017/06/2497d06d6a1c69cf9516985d6d17b7ce.jpg” name=”y-hey”]
次はテーマのインストールです![/voicel]
2. 親テーマをWordPressにインストール
WordPressの管理画面を開き、サイドバーから
「外観」→「テーマ」
をクリックします。
現在あなたのWordPressに入っているテーマが表示されます。
「新規追加」 をクリックします。
「テーマのアップロード」をクリックします。
「ファイルを選択」をクリックして、最初に保存したZip形式のテーマファイル「seal.zip」を選択します。
するとアップロードできますので、「今すぐインストール」を選択します。
子テーマをWordPressにインストール
今までの作業で親テーマを無事にインストールできたと思います。
[voicel icon=”https://y-hey.com/wp-content/uploads/2017/06/2497d06d6a1c69cf9516985d6d17b7ce.jpg” name=”y-hey”]次はそのまま子テーマもインストールしていきます![/voicel]
子テーマのインストール方法も親テーマと全く同じです。
「外観」→「テーマ」をクリックします。
「新規追加」→「テーマのアップロード」をクリックします。
その後、アップロードするファイルで「seal-child.zip」を選択します。
そして親テーマと同じく、「今すぐインストール」を選択します。
[voicel icon=”https://y-hey.com/wp-content/uploads/2017/06/5fbffd9716bda3972ce66231a4852ab5.jpg” name=”y-hey”]これで子テーマもインストールできます。[/voicel]
テーマを有効化
ここまでの作業で親テーマと子テーマの両方がインストールされました。
[topic color=”green” title=”ポイント”]ここから先のステップであるテーマ変更する場合は、深夜や早朝など
なるべくあなたのサイトの閲覧数が少ない時間にやると良いです。
テーマ変更中は中途半端なデザインになったりして、ユーザーはびっくりすると思うので・・・[/topic]
次の作業は、子テーマを有効化します。
[topic color=”pink” title=”注意”]
親テーマは有効化する必要は無いです。
子テーマを有効化すれば関連付けられている親テーマの内容を読み込みするからです。[/topic]
無事に有効化ができたらテーマ一覧画面で「Seal」の子テーマが「有効」となっていることが確認できると思います。
まとめ
今回はWordPressテーマ「Seal」のダウンロード〜インストールについて解説しました。
次のステップは外観を自分好みにカスタマイズしていきます。
次の記事↓
Seal を購入したらやるべきこと【2】 センスの良い外観を設定しよう



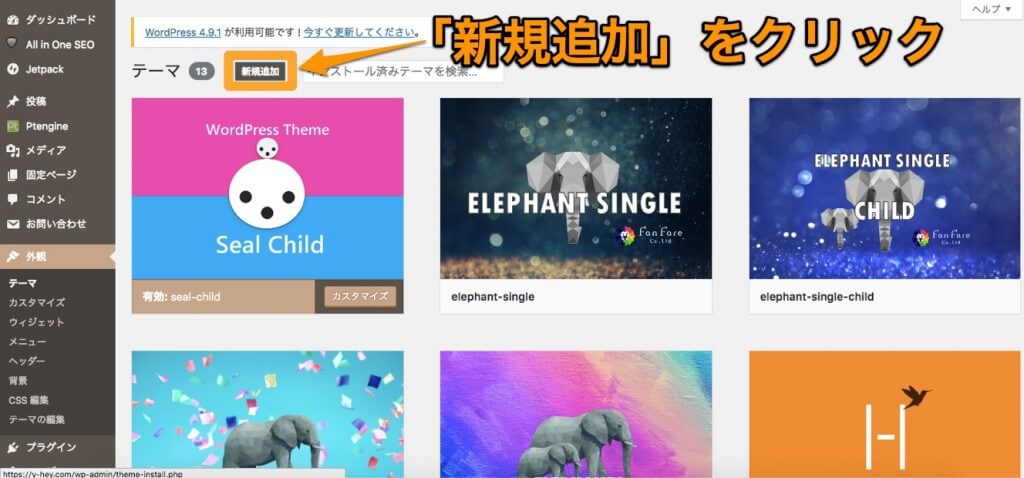
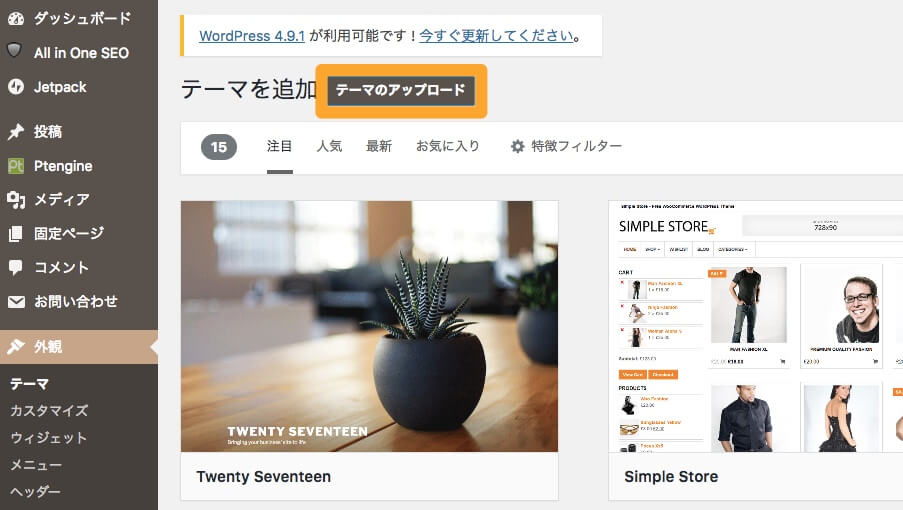

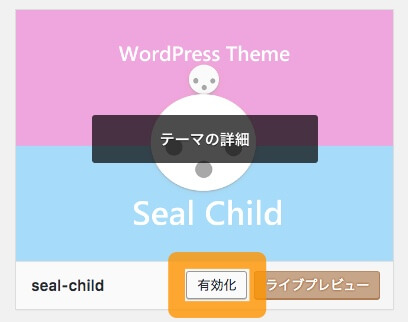
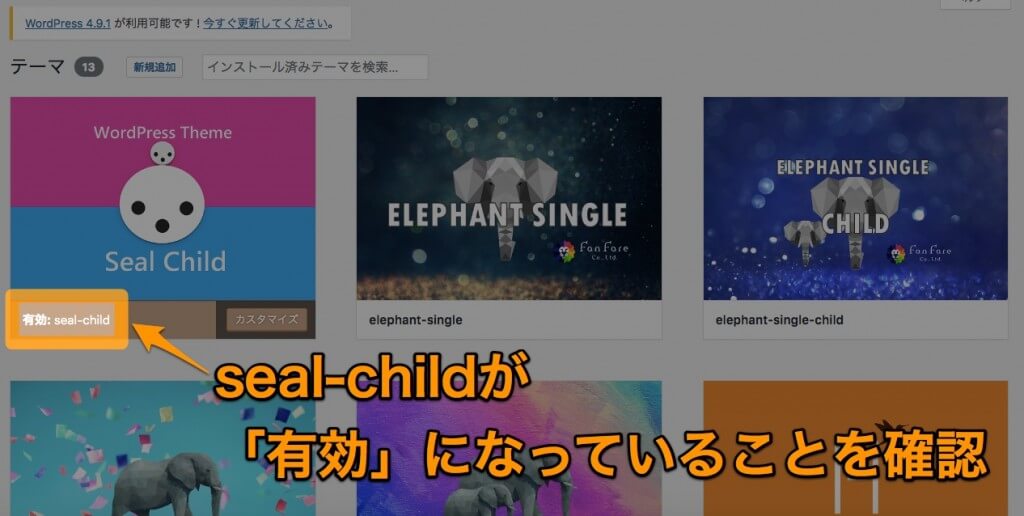

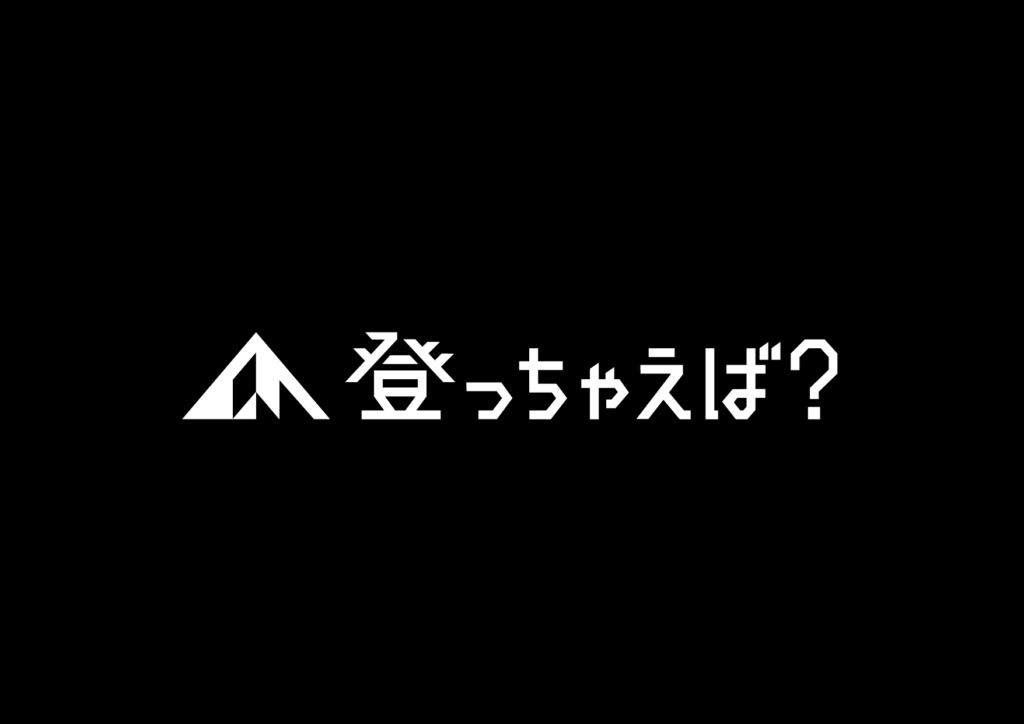


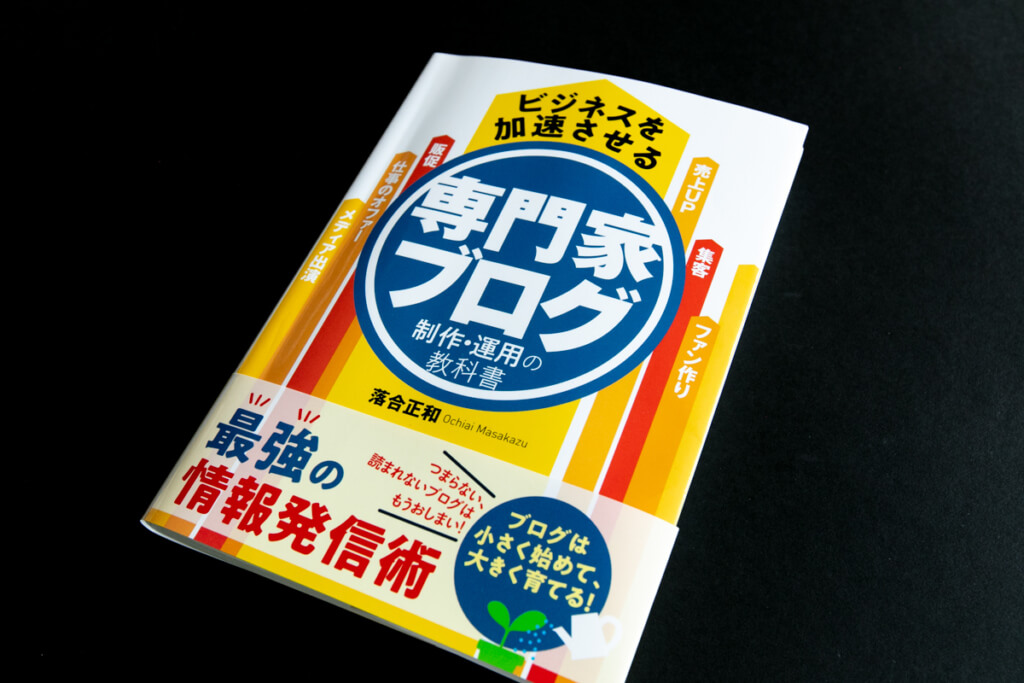
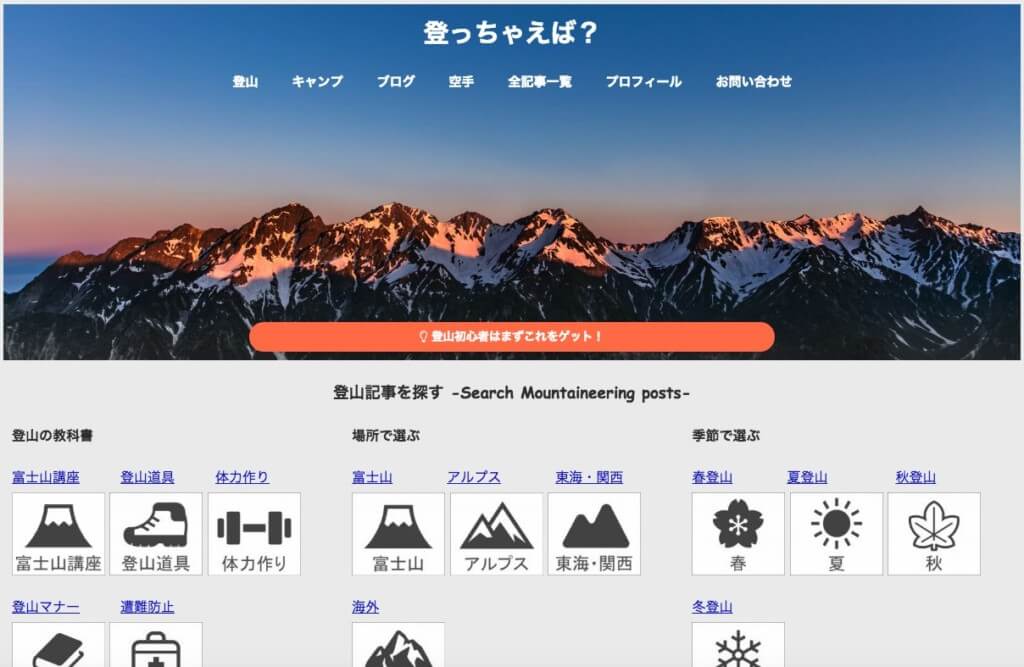

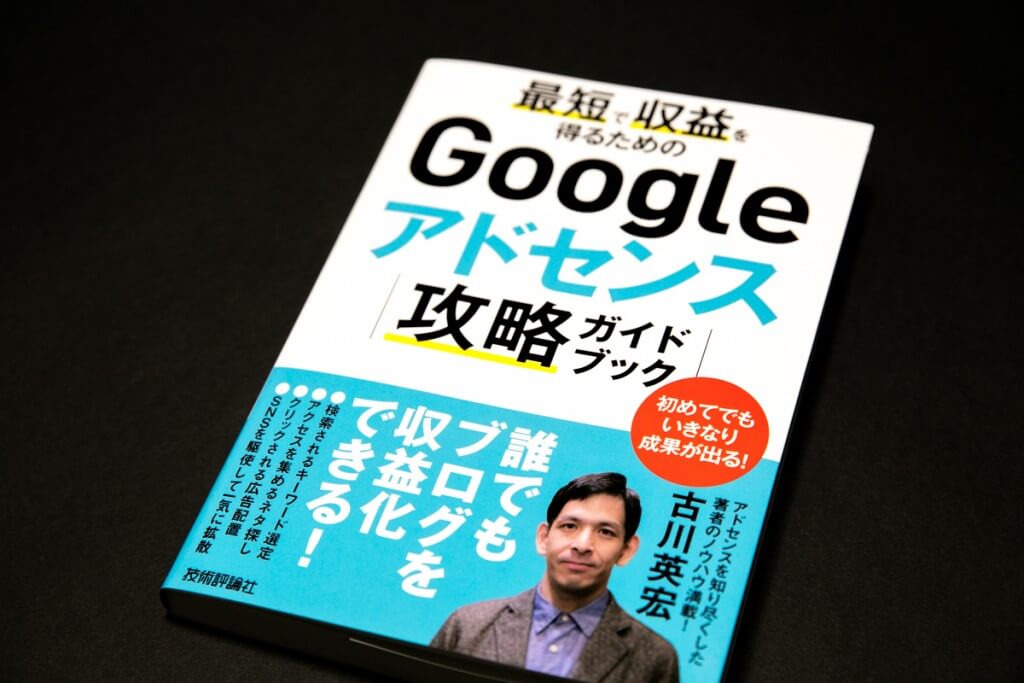
コメント